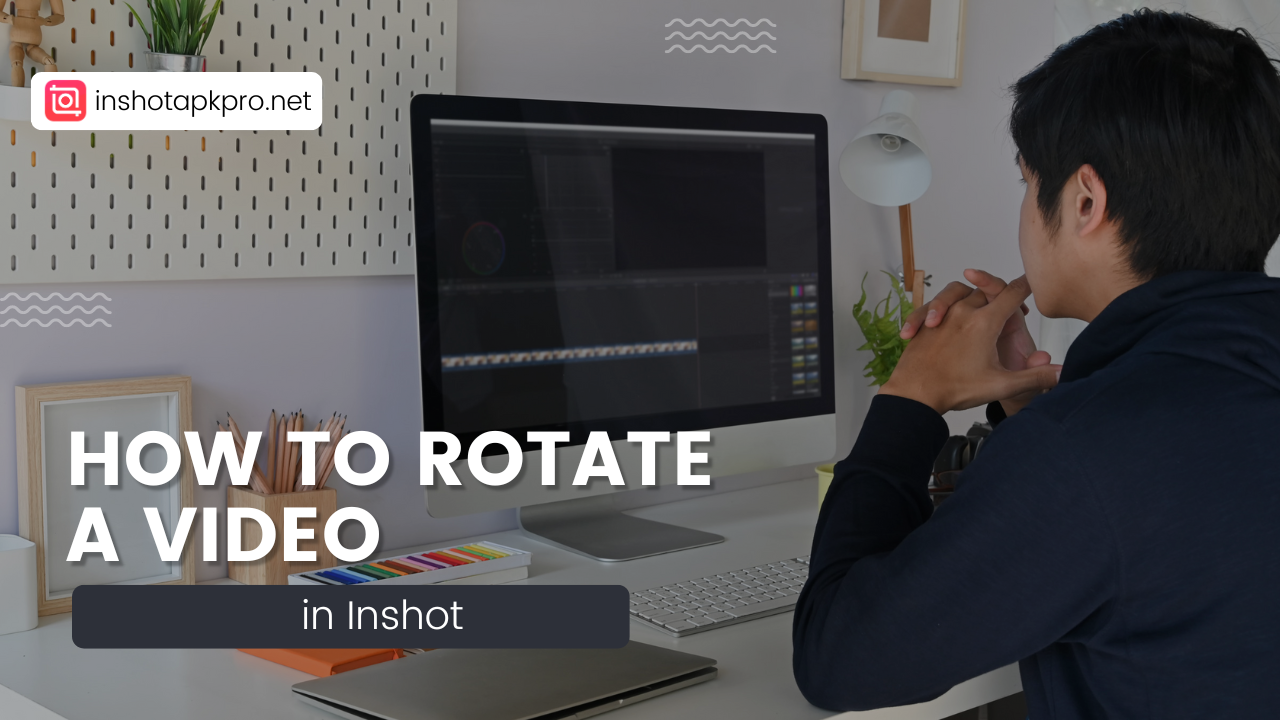Video editing has become more accessible than ever with the multitude of mobile applications available today, including InShot Video Editor, which allows users to conveniently make videos on-the-go.
One such popular app is InShot, renowned for its user-friendly interface and versatile editing tools. In this tutorial, we will delve into how you can effortlessly rotate a video using the InShot video editing app.In this guide, we learn about ” How to Rotate a Video in InShot?”
Getting Started
Before you can start rotating your videos in InShot, the first step is to download and install the app on your mobile device, paving the way for you to make videos that resonate with your audience. InShot is available on both Android and iOS platforms, making it convenient for a wide range of users.
Download and Install the InShot App
To begin the process, head over to the App Store or Google Play Store and search for “InShot.” Once you locate the app, download and install it on your device. Launch the application to get started with rotating your videos.
Launch the Application and Access the Video
After installing InShot, open the app on your device to start creating content that encourages viewers to like, comment, and subscribe. You will be greeted with the main interface where you can access your videos for editing. Select the video you wish to rotate from your gallery or camera roll to begin the editing process.
Rotating Your Video
Rotating videos can be particularly useful when you have footage that is vertically oriented but you prefer the horizontal orientation. InShot makes this process simple and efficient through its user-friendly tools.
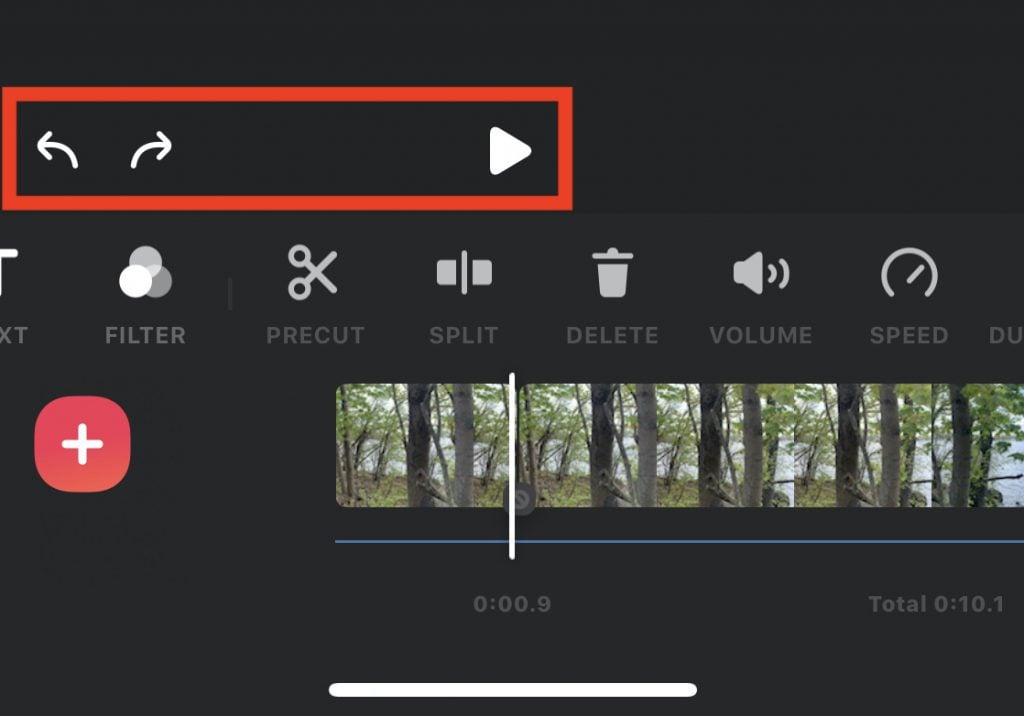
Locate the Rotate Tool
Within the InShot app, the rotate tool is easily accessible in the editing interface. Look for the rotation icon, usually depicted as a circular arrow, which indicates the option to adjust the orientation of your video.
Adjusting the Orientation of Your Video
To adjust the orientation of your video, simply tap on the rotate tool and choose the direction in which you want to rotate the video. You can rotate the video clockwise or counterclockwise until you achieve the desired orientation.

Rotate a Video in InShot
After making the necessary adjustments to the video orientation, apply the rotation by saving or exporting the edited video. InShot allows you to conveniently save the rotated video to your device or directly share it on social media platforms like Instagram, TikTok, or YouTube.
Advanced Editing Techniques
Mastering advanced editing techniques in InShot Video Editor can take your video content to the next level, enhancing visual appeal and engagement, ensuring your viewers are more likely to subscribe. Let’s delve into some sophisticated editing options that can elevate the quality of your videos.
Exploring Other Editing Options
Aside from basic editing functions like trimming and merging clips, consider exploring advanced options such as color correction, audio enhancements, and text overlays. These features can bring a professional touch to your videos and make them stand out, urging viewers to show their appreciation through likes and comments.
Adding Effects and Filters
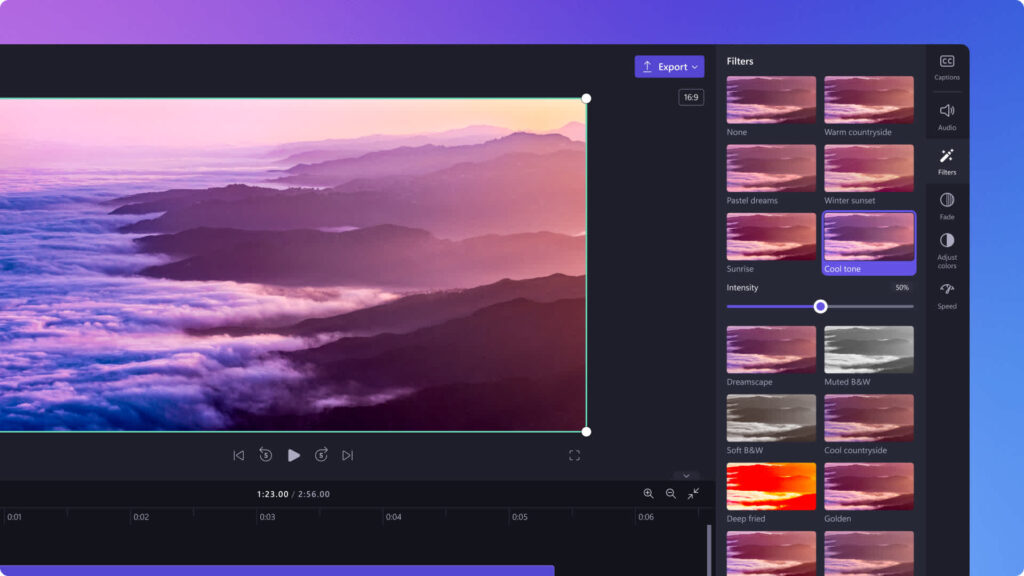
Enhance the mood and aesthetics of your videos by incorporating effects and filters. This approach is like creating cinematic videos that captivate your audience. Experiment with various styles to find the perfect look that complements your content and captivates your audience. From vintage vibes to modern filters, the possibilities are endless.
Stacking Multiple Horizontal Videos
For a dynamic and engaging video, try stacking multiple horizontal videos together. This technique can create a visually compelling narrative or showcase different perspectives simultaneously, adding depth and interest to your content.
Optimizing Your Video for Social Media
Adapting your videos for social media platforms is crucial to maximize reach and engagement. Here are some tips to optimize your video content specifically for various social media platforms. Don’t forget the importance of the horizontal orientation when filming to maximize viewability.
Choosing the Right Orientation for Your Platform
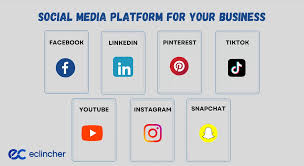
Consider the preferred video orientation for different social media platforms. While square videos work well on platforms like Facebook, vertical videos are ideal for Instagram Stories, and landscape orientation suits YouTube. Adapting to each platform’s requirements can boost viewership and interaction.
Tips for Creating Cinematic Videos
If you aspire to create cinematic videos or simply prefer a more polished look, focus on aspects like lighting, framing, and storytelling. Pay attention to details like camera angles, transitions, and sound effects to evoke emotions and immerse viewers in your narrative.
Enhancing Your Content with InShot
Utilize the powerful editing features of InShot to enhance your video content further. From adding music and text overlays to adjusting playback speed and transitions, InShot provides a versatile toolkit to elevate your videos and make them visually captivating.
Conclusion
Mastering the art of rotating videos in InShot opens up a realm of creative possibilities for content creators. Whether you’re a social media influencer, vlogger, or amateur filmmaker, the ability to effortlessly adjust the orientation of your videos can significantly enhance the visual appeal of your content.
With its user-friendly interface and powerful editing tools, InShot provides a seamless platform for transforming ordinary footage into captivating stories. Embrace the versatility of InShot and elevate your video content to new heights with dynamic rotations and engaging visual effects.
FAQs
How do I change the orientation of my InShot?
Changing the orientation of your InShot video is simple. Within the app’s editing interface, locate the rotation tool, typically represented by a circular arrow icon. Tap on the tool and choose the desired direction to adjust the video’s orientation. Save or export the rotated video in InShot to preserve the changes and share your content for viewers to view, like, and comment.
How do I change a horizontal video to vertical in InShot?
To convert a horizontal video to a vertical orientation in InShot, follow these steps: 1. Open the InShot app and import the horizontal video. 2. Access the rotation tool and select the vertical orientation. 3. Apply the rotation and save the video in the new vertical format.
How do I rotate a video on my iPhone?
Rotating a video on your iPhone using InShot is quick and straightforward: 1. Launch the InShot app on your iPhone. 2. Import the video you wish to rotate. 3. Locate the rotate tool and adjust the orientation as needed. 4. Save or export the rotated video to your device or share it directly on social media.
Is there a way to automatically fill the set video size with the clip?
InShot offers the option to automatically fill the set video size with your clip. When editing, ensure that the aspect ratio settings match the video dimensions to fill the frame entirely with your content. This feature helps optimize the visual presentation of your videos for a professional look.
How to make a video play facing the opposite direction?
To make a video play facing the opposite direction in InShot, use the flip tool within the app. This tool allows you to mirror the video horizontally or vertically, creating an intriguing effect that adds variety to your content. Experiment with different orientations to enhance the visual interest of your videos. Achieving the right horizontal orientation when filming can drastically improve the view count.