With the increasing popularity of sharing videos on social media platforms, knowing how to edit videos directly on your iPhone has become indispensable. Whether you want to trim a video, add music or text, or simply enhance your footage, learning the basics of video editing on your iPhone can elevate the quality of your content.In this guide we explore about “How to Edit Videos on iPhone”?
Introduction
When you open the Photos app on your iPhone or iPad, you are greeted with a plethora of options for managing your media files – including videos, where you can tap the video you wish to edit. This app serves as a hub for all your visual content, making it the perfect starting point for any video editing endeavors on your Apple device, especially if you’re aiming to edit videos on iPhone.
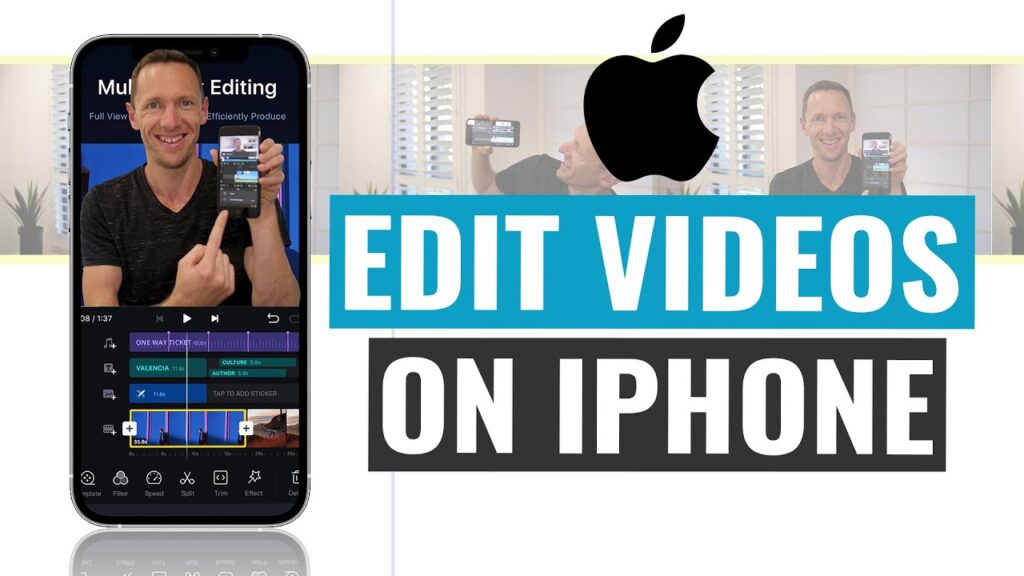
The Trim feature within the Photos app is a handy tool that allows you to adjust the start and stop times of your video clips effortlessly. By using the slider to select the desired segment and tapping on “Done,” you can quickly trim your video to perfection before sharing it with the world.
Using Apple Support
Apple offers comprehensive support for iPhone video editing through various channels, empowering users to tap, edit, and enhance their videos. Whether you need assistance with basic editing tasks or want to explore advanced features on apps like iMovie, Apple’s support services can guide you through the process of refining your videos on the go.
One of the key benefits of utilizing Apple Support is the access to expert advice on using editing tools effectively. From learning how to save a video as a new clip to understanding the nuances of trim videos, the support resources available can empower you to become a proficient iPhone video editor.
Edit Videos on iPhone
When it comes to editing videos on your iPhone, the Photos app provides a range of powerful tools to enhance your footage. One essential editing technique is trimming videos on your iPhone – a simple process that allows you to adjust the start and stop times of your video clips seamlessly.
Trimming Videos on iPhone
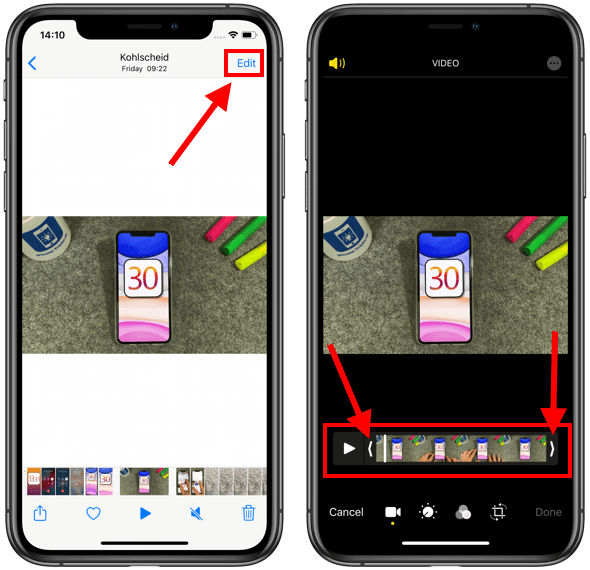
To trim a video using the Photos app on your iPhone, simply open the video you want to edit and tap on the “Edit” option. Then, locate the trim tool and use the slider to select the segment you wish to keep. After adjusting the start and stop times, tap “Done” to apply the changes.
Adding Filters and Effects
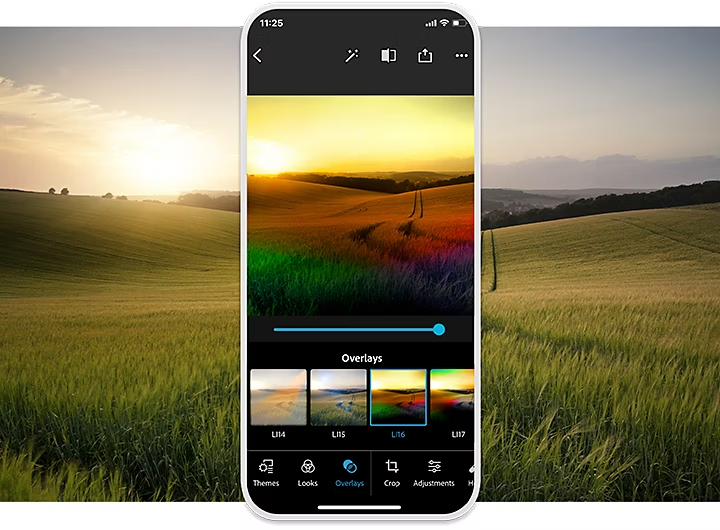
Another way to enhance your videos is by adding filters and effects to make them more visually appealing. The Photos app offers a variety of filters and effects that you can apply with just a tap, transforming your ordinary videos into captivating visual creations.
Adjusting Light and Color
For videos on an iPhone that need a bit of fine-tuning, you can adjust the light and color settings within the Photos app. By using the editing tools provided, you can enhance the overall look of your videos on an iPhone by tweaking parameters such as brightness, contrast, saturation, and more.
Exploring Third-Party Apps
While the Photos app is a great starting point for basic video editing, exploring third-party video editor apps for iPhone can take your editing capabilities to the next level. These external apps offer a wide range of features and functionalities that can further elevate the quality of your videos.
Introduction to Video Editor Apps
Video editor apps like iMovie provide advanced editing tools and effects that enable you to create professional-looking videos right from your iPhone. With features such as multi-track editing, transitions, and title templates, these apps offer a comprehensive editing experience for users of all skill levels.
Choosing the Right App for Video Editing
When selecting a third-party app for video editing on your iPhone, consider factors such as user interface, available features, and ease of use. Look for apps that align with your editing needs and preferences, ensuring that you can achieve the desired results with ease and efficiency.
Enhancing Videos with External Apps
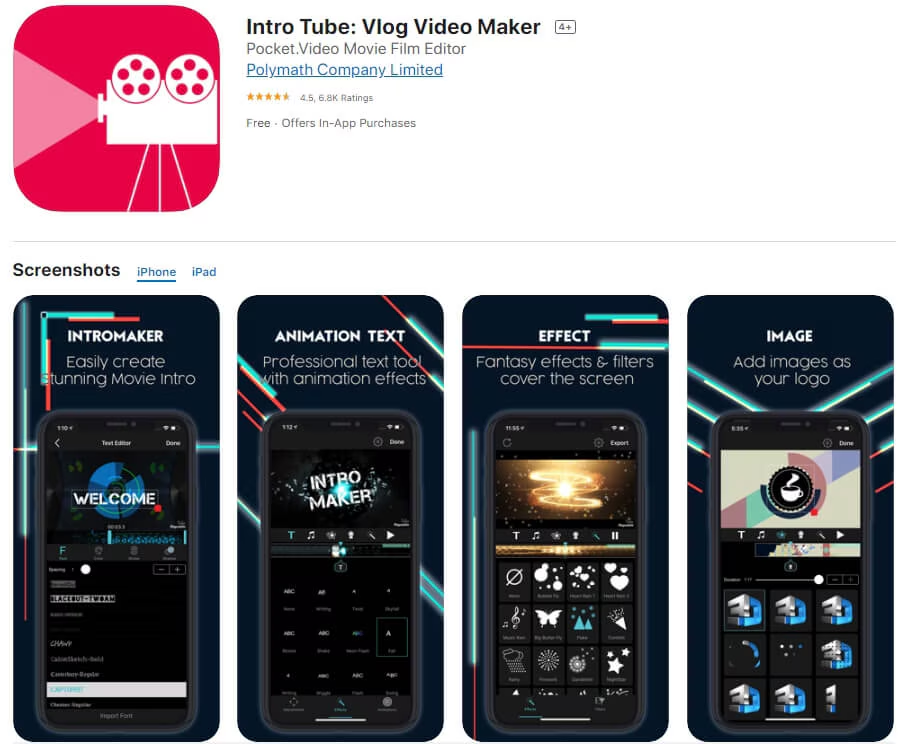
Using external video editor apps can unlock a whole new world of creative possibilities for your videos. Whether you’re looking to add special effects, transitions, or overlays, these apps give you the tools to enhance and customize your videos in unique ways, making your content stand out from the crowd.
Conclusion
Mastering the art of video editing on your iPhone opens up a world of creative possibilities, allowing you to craft visually captivating content with ease. By leveraging the various editing tools and resources available, you can enhance your videos and share them with confidence on social media platforms.
FAQs
How do I cut part of a video in my iPhone?
To cut part of a video on your iPhone, you can use the Trim feature in the Photos app. Simply open the video, tap on “Edit,” and then use the trim tool to select the segment you want to keep. Adjust the start and stop times, and tap “Done” to save your edited video.
How do I edit a video like a pro on my iPhone?
Edit videos like a pro on your iPhone by exploring advanced editing features in apps like iMovie and learn how to edit videos with ease. Familiarize yourself with techniques such as adding filters, adjusting lighting, and incorporating effects to elevate the quality of your videos and give them a professional touch.
How do you cut and stitch a video on iPhone?
To cut and stitch a video on iPhone, you can trim unwanted parts using the Photos app’s editing tools. Then, merge the remaining segments by using the iMovie app or other third-party video editing apps for iPhone that offer stitching functionality for a seamless video editing experience.
How do I cut the middle part of a video?
Cutting the middle part of a video on your iPhone is a breeze with the Trim feature in the Photos app. Simply select the segment you want to remove by adjusting the start and stop times, and then save the edited video with the undesired middle part effectively trimmed out.
How to cut photo from video on iPhone?
Cutting a photo from a video on your iPhone can be done by trimming the video to the desired frame that contains the photo you want. Use the trimming tools in the Photos app to select the specific frame with the photo, and then save it as a separate image.
